Looking to strengthen the security of your LastPass account? We're introducing one more way for you to take your security to the next level. Today, LastPass users can now activate Microsoft Authenticator as their multi-factor authentication for their LastPass account. All LastPass users (Free, Premium, Families, Teams and Enterprise) can now use Microsoft Authenticator to protect their vault.
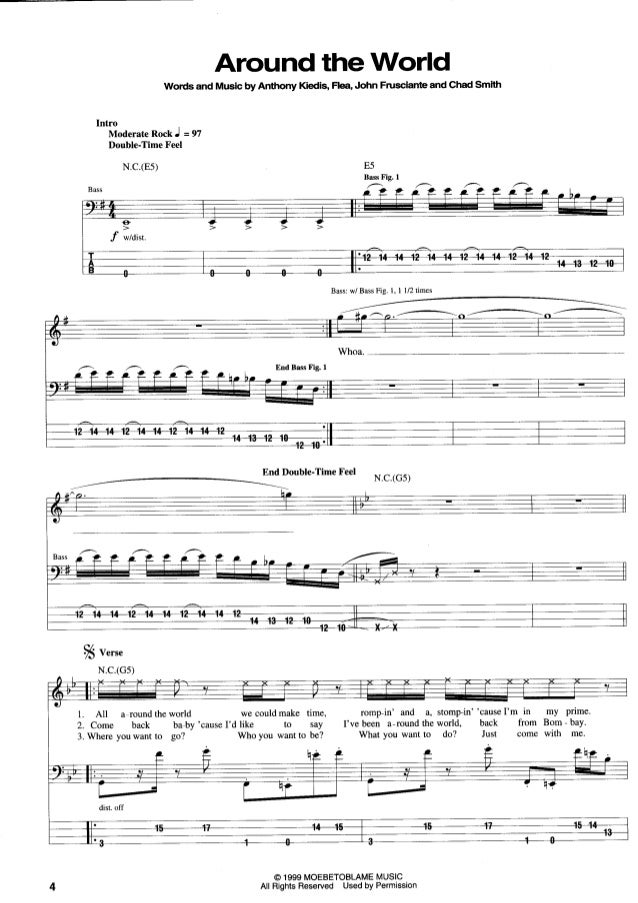
- Lastpass Authenticator Ios App
- Lastpass Authenticator Ios 13
- Lastpass For Windows 10
- Lastpass Authenticator Ios
How does it work? The TOTP (Time-based One-Time Password) is an OTP generated using a shared key and the current time. When you scan the QR code to setup the MFA using the authenticator app(on any service), you are reading the shared key from the QR code. Google Authenticator. This is the app you might have gravitated towards for your Google.
LastPass Authenticator is a two-factor authentication app for your LastPass account and other supported apps. LastPass Authenticator offers simple, secure authentication to your accounts. LastPass Authenticator offers effortless two-factor authentication for your LastPass account and other supported apps. With one-tap verification and secure cloud backup, LastPass Authenticator.
Why Microsoft Authenticator?

If you're a long-time LastPass user, you've likely heard us mention the benefits of multi-factor authentication (MFA). Also commonly referred to as two-factor authentication (2FA), you can add another layer of security to your LastPass vault by requiring additional information after entering your password. Even if someone were to steal your master password, they would need the MFA code generated by the app to gain access to the account.
In the case of Microsoft Authenticator, a six-digit code is generated by the app on your phone. After 30 seconds, the code expires and a new one is generated. Note that LastPass only supports the 6-digit codes and does not support push notifications with the Microsoft Authenticator app at this time.
Microsoft Authenticator is a popular MFA option for businesses, and we believe in giving LastPass users as many options as possible and working to support the technology you've already invested in. Microsoft Authenticator is just one of about a dozen multi-factor options we currently support.
Enabling and logging in with the Microsoft Authenticator App
Lastpass Authenticator Ios App
Ready to use Microsoft Authenticator? After you've downloaded the Microsoft Authenticator app to your Android, iOS, or Windows Phone, here's how you can log in to your vault to turn on Microsoft Authenticator:
- Click the LastPass extension icon in your browser toolbar or log in at LastPass.com.
- From the menu, open the LastPass vault.
- Click the 'Account Settings' option in the left-hand navigation menu.
- Select the tab for 'Multifactor Options'.
- Locate the Microsoft Authenticator option in the list and click the 'Edit' (pencil) icon.
- Follow the configuration instructions (explained in more detail in our support article).
- Save the changes to your account.
Next time you log in to LastPass, you'll be prompted for the 6-digit code from the Microsoft Authenticator app. Look at the app to type in the code that's displayed. If you're on a secure computer where you don't want to enter your MFA code every time you login, select the option to 'trust' the device for the next 30 days. That means your account will still be protected with MFA, but you won't have to re-enter the code on that computer for a while.
As an admin for a Teams or Enterprise account, you can also mandate the use of Microsoft Authenticator for all LastPass users. Head to the Policies tab under Settings in your admin dashboard, and search for the policy to Require Use of Microsoft Authenticator. The next time users log in, they will be prompted to enable Microsoft Authenticator for their account and will be walked through the steps to turn it on.
Microsoft Authenticator is a convenient way to add more protection to your LastPass account. Log in today to take advantage of this security feature!
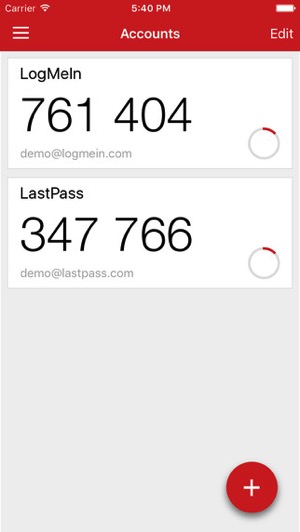
Install Authy
The best way to manage all your 2FA accounts is to use the Authy app. It enables you to have a single mobile app for all your 2FA accounts and you can sync them across multiple devices, even accessing them on the desktop. Install Authy on your device by searching for it in your device's app store.
Important: If any sites prompt you to use Google Authenticator for two-factor authentication, note that you can always substitute the Authy 2FA app instead. Although they work in similar ways, Authy is more feature-rich and allows for multi-device syncing, cloud-backups, and easier account recovery should you change or lose your phone or device. Read more information on the features of Authy here.

Locate 2FA
When logged into your Lastpassaccount, click on the 'Down' arrow to the right of your account icon (or the generic image if you haven't added an image yet.). Then click 'Account Settings.'
In the next window, Click 'Multifactor Options' in the top Navigation. This will present you with multiple 2FA tools to choose from. If you are an Authy user, click the ‘edit' or ‘pencil' image to the right of Google Authenticator.
Parrot drawing. This is a good example of how other sites will prompt you to use Google Authenticator for two-factor authentication, but remember that you can always substitute the Authy 2FA app instead.
On the next page, select YES next to 'Enable' and choose if you want the 2FA service to be available to you when you are offline. Then, select to view the 'Barcode,' or QR code. You will have to re-enter your LastPass password to view it.

Lastpass Authenticator Ios 13
Enable 2FA
The next screen will show you the QR code. Keep this window open as you reach for your phone.
To capture the QR code, launch Authy on your device. Click ‘Add Account' at the bottom of the screen. You'll be prompted to hold your phone up to your computer to ‘Scan QRCode' and capture the QR code provided by LastPass.
Once the QR code is captured, Authy will display your LastPass account with the appropriate icon. If you desire you can also change the logo or the nickname you give the account right on the Authy app. When ready, click ‘Save'.

- Lastpass Authenticator Ios App
- Lastpass Authenticator Ios 13
- Lastpass For Windows 10
- Lastpass Authenticator Ios
How does it work? The TOTP (Time-based One-Time Password) is an OTP generated using a shared key and the current time. When you scan the QR code to setup the MFA using the authenticator app(on any service), you are reading the shared key from the QR code. Google Authenticator. This is the app you might have gravitated towards for your Google.
LastPass Authenticator is a two-factor authentication app for your LastPass account and other supported apps. LastPass Authenticator offers simple, secure authentication to your accounts. LastPass Authenticator offers effortless two-factor authentication for your LastPass account and other supported apps. With one-tap verification and secure cloud backup, LastPass Authenticator.
Why Microsoft Authenticator?
If you're a long-time LastPass user, you've likely heard us mention the benefits of multi-factor authentication (MFA). Also commonly referred to as two-factor authentication (2FA), you can add another layer of security to your LastPass vault by requiring additional information after entering your password. Even if someone were to steal your master password, they would need the MFA code generated by the app to gain access to the account.
In the case of Microsoft Authenticator, a six-digit code is generated by the app on your phone. After 30 seconds, the code expires and a new one is generated. Note that LastPass only supports the 6-digit codes and does not support push notifications with the Microsoft Authenticator app at this time.
Microsoft Authenticator is a popular MFA option for businesses, and we believe in giving LastPass users as many options as possible and working to support the technology you've already invested in. Microsoft Authenticator is just one of about a dozen multi-factor options we currently support.
Enabling and logging in with the Microsoft Authenticator App
Lastpass Authenticator Ios App
Ready to use Microsoft Authenticator? After you've downloaded the Microsoft Authenticator app to your Android, iOS, or Windows Phone, here's how you can log in to your vault to turn on Microsoft Authenticator:
- Click the LastPass extension icon in your browser toolbar or log in at LastPass.com.
- From the menu, open the LastPass vault.
- Click the 'Account Settings' option in the left-hand navigation menu.
- Select the tab for 'Multifactor Options'.
- Locate the Microsoft Authenticator option in the list and click the 'Edit' (pencil) icon.
- Follow the configuration instructions (explained in more detail in our support article).
- Save the changes to your account.
Next time you log in to LastPass, you'll be prompted for the 6-digit code from the Microsoft Authenticator app. Look at the app to type in the code that's displayed. If you're on a secure computer where you don't want to enter your MFA code every time you login, select the option to 'trust' the device for the next 30 days. That means your account will still be protected with MFA, but you won't have to re-enter the code on that computer for a while.
As an admin for a Teams or Enterprise account, you can also mandate the use of Microsoft Authenticator for all LastPass users. Head to the Policies tab under Settings in your admin dashboard, and search for the policy to Require Use of Microsoft Authenticator. The next time users log in, they will be prompted to enable Microsoft Authenticator for their account and will be walked through the steps to turn it on.
Microsoft Authenticator is a convenient way to add more protection to your LastPass account. Log in today to take advantage of this security feature!
Install Authy
The best way to manage all your 2FA accounts is to use the Authy app. It enables you to have a single mobile app for all your 2FA accounts and you can sync them across multiple devices, even accessing them on the desktop. Install Authy on your device by searching for it in your device's app store.
Important: If any sites prompt you to use Google Authenticator for two-factor authentication, note that you can always substitute the Authy 2FA app instead. Although they work in similar ways, Authy is more feature-rich and allows for multi-device syncing, cloud-backups, and easier account recovery should you change or lose your phone or device. Read more information on the features of Authy here.
Locate 2FA
When logged into your Lastpassaccount, click on the 'Down' arrow to the right of your account icon (or the generic image if you haven't added an image yet.). Then click 'Account Settings.'
In the next window, Click 'Multifactor Options' in the top Navigation. This will present you with multiple 2FA tools to choose from. If you are an Authy user, click the ‘edit' or ‘pencil' image to the right of Google Authenticator.
Parrot drawing. This is a good example of how other sites will prompt you to use Google Authenticator for two-factor authentication, but remember that you can always substitute the Authy 2FA app instead.
On the next page, select YES next to 'Enable' and choose if you want the 2FA service to be available to you when you are offline. Then, select to view the 'Barcode,' or QR code. You will have to re-enter your LastPass password to view it.
Lastpass Authenticator Ios 13
Enable 2FA
The next screen will show you the QR code. Keep this window open as you reach for your phone.
To capture the QR code, launch Authy on your device. Click ‘Add Account' at the bottom of the screen. You'll be prompted to hold your phone up to your computer to ‘Scan QRCode' and capture the QR code provided by LastPass.
Once the QR code is captured, Authy will display your LastPass account with the appropriate icon. If you desire you can also change the logo or the nickname you give the account right on the Authy app. When ready, click ‘Save'.
Return to the LastPass screen showing the Google Authenticator set-up and click 'Update.' You will once again need to enter your LastPass password.
Finish Setup
Now you will be prompted to open your two-factor authentication app on your trusted device and enter the 2FA code for LastPass.
You will see that #2FA setup is complete.
Lastpass For Windows 10
Also here:
Lastpass Authenticator Ios
Now your Lastpass account is secured with Authy 2FA. From now on, you will need to use the Authy app when you login.

